8.8 inch HDMI Touch Long Wide Monitor With Case PC Temperature Display PC Sensor Panel Display Small Extender Monitor
Regular price
$376.94
$289.95
23% OFF
ONLY LEFT
SPECIFICATIONS
Brand Name: NoEnName_Null
Display Ratio: 32:9
Bracket Type: other
Display Size: 8.9"
High-Dynamic Range: none
Resolution: 480×1920
Screen curvature: none
Origin: Mainland China
Horizontal Viewing Angle: 178°
Panel Type: IPS
Display Size: 8.8
Vertical Viewing Angle: 178°
Interface Type: HDMI-compatible
Matrix color depth: 8 bit
Black and White Response Time: 5 ms
Screen Type: LCD
Built-in Speaker: No
Brightness: 600cd/m
Contrast Ratio: 8000:1
Feature: USB Port
Feature: Touch Screen
Feature: Gaming
Refresh Rate: 60Hz
Response Time: 5ms





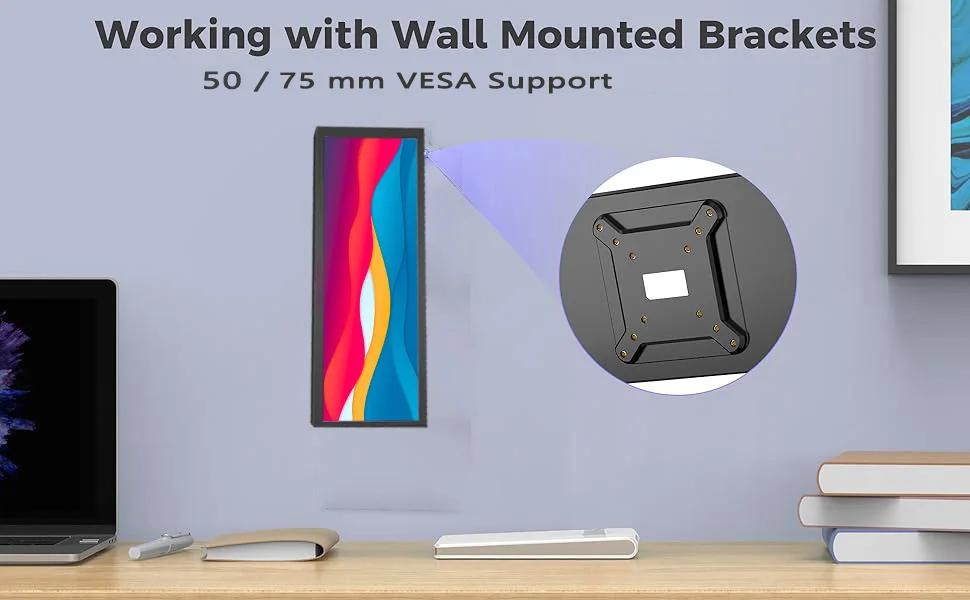







AIDA64 Setup Tutorial
https://www.bilibili.com/video/BV1yQ4y1P7C5/
https://www.bilibili.com/video/BV1bt4y1y7hX/
Product Description:
You can imagine it as just a small monitor.
Can serve as an auxiliary screen for live streaming to watch barrage.
You can view the temperature and frequency parameters of the computer in real-time on the desktop or chassis, and watch online courses on TV while playing games.
AIDA64 Installation and setup tutorial
1) Hardware connection:
Use a USB cable to connect the USB port of the host computer to the power interface at the side of the screen to provide power
Use an HDMI cable to connect the HDMI port of the host to the HDMI port on the side of the screen for display
2) Computer display settings:
Right click the computer desktop to enter "Display Settings"
Select the corresponding display, set the display mode to "expand these displays", and adjust the display direction to landscape
3) AIDA64 software settings
Download AIDA64 software, decompress and open the aida64.exe application
Right click to open the "AIDA64" software icon on the taskbar and enter the "Display sensor information board"
Right click the blue area that pops up to enter the "Management Sensor Information Board"
Import the template and drag the "sensor information board" to the secondary screen to complete the setting. (If you need a template, you can contact the seller directly for it.)
AIDA64+Wallpaper Engine Dynamic Background Production Tutorial
1) Download steam software, install Wallpaper Engine application (the application needs to be purchased for a fee), open Wallpaper Engine and download your favorite dynamic wallpaper in the "Creative Workshop", right click and select "Open in Explorer", and you can see the downloaded wallpaper MP4 file in the corresponding folder.
2) Open the format conversion website and convert the MP4 file to GIF format.
3) Right click the GIF file and click "Properties" to view the "Resolution" of "Details". If it is inconsistent with the screen resolution, you need to modify the resolution of the GIF file to 1920 x 480 through Photoshop (or other software).
4) Right click the AIDA64 icon and select "Settings"
5) In the pop-up LCD item, click "New" → "Image" → Import. gif dynamic underlay in the lower right corner.
6) After importing the dynamic image, select OK, open the web address, enter the IP address of the machine, drag the web page to the secondary screen, and press F11 to display the dynamic background.
Take my computer as an example: My IP is 192.168.1.183. After entering the webpage, you can view the AIDA64 setting effect.
FAQ
Question: The system has HDMI signal input, but the screen is always black. How to solve it?
Some master controllers need to connect HDMI cable before powering on.
If you see that the HDMI signal exists in the system display setting, and it is the correct 480x1920 resolution, please try to connect the HDMI cable first, and then connect the screen power supply. (When the power is connected, try to plug and unplug the power supply again)
Question: What is the power consumption of 8.8inch Side Monitor?
Darkest brightness: 5V 260mA
Maximum brightness: 5V 500mA


Windows Display Rotation
1) Right click the desktop to enter "Display Settings":
2) Click Detect, select the corresponding display screen, set it to the expansion mode, and then select the corresponding display direction to complete the display rotation.
Use with Raspberry Pi
Raspberry Pi OS/Ubuntu/Kali and Retropie are supported.
When the LCD works on these systems, the resolution must be set manually, otherwise the display will be abnormal.
1) Please download the latest version of the image on the official website of Raspberry. Download the compressed file to your PC and extract the. img file.
2) Connect the TF card to the PC and use SDFormatter software to format the TF card.
3) Open the Win32DiskImager software, select the system image prepared in step 1, and click write to burn the system image.
4) After burning, open the config.txt file in the root directory of the TF card, add the following code at the end of config.txt, save and safely eject the TF card.
max_framebuffer_height=1920
hdmi_mode=87
hdmi_group=2
hdmi_force_mode=1
hdmi_timings=480 0 30 30 30 1920 0 18 6 6 0 0 0 60 0 66280000 3
gpu_mem=512 #Pi Zero系列请改为 gpu_mem=256
5) Connect the power interface of the LCD to the USB interface of the raspberry pi.
6) Connect the HDMI interface of the LCD to the HDMI interface of the raspberry pi, power up the raspberry pie, and wait for several seconds to display normally. Note: This product is displayed vertically by default, with resolution (H × 5) Is 480 × 1920. You can modify the software settings to display in a horizontal screen. See ------ Rotation for details.
Rotation for details
1. Update the system. Raspberry Pi OS Bullseye branch needs to update the software version. This step can be omitted for other systems.
sudo apt-get update
sudo apt-get full-upgrade
2. Go to "Preferences" ->"Screen Configuration"
3. Click "Configure" ->"Screens" ->"HDMI-1" ->"Orientation" ->select the corresponding display direction to complete the display rotation.
Normal: default display direction
Right: display rotation 90 degrees
Inverted: display rotates 180 degrees
Left: Display rotation 270 degrees
people are currently looking at this product
Guaranteed Safe Checkout



































































